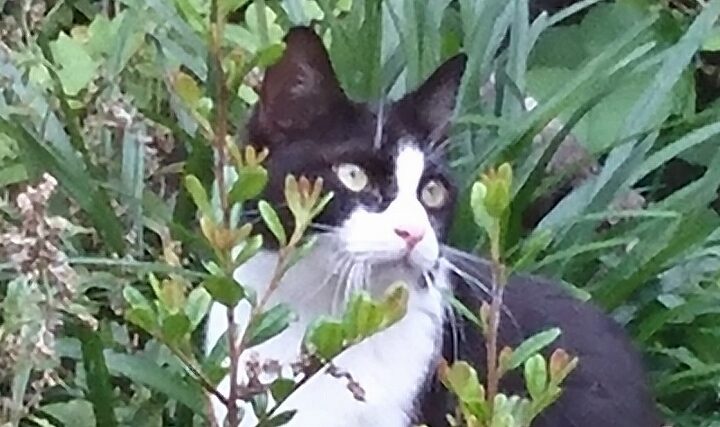先日、行きつけのカフェでの出来事。
自分のブログでお店を紹介していることを話したら、ブログ名とURL聞かれ、
その場でブログ見てもらったらとても喜んでもらえたんです。
さらに代表者の人が出てきて、丁寧な説明と名刺までいただきました。
が、渡す自分の名刺が無い!・・・
で『ブログ用名刺作らいないと!』と、今回名刺自作にチャレンジしてみました。
思ったより簡単に、お安く名刺自作ができたので、参考にちょっとご紹介。
『Canva』無料版で名刺オリジナルデザイン作成
わたしのブログ画像編集は、Canva無料版を使っています。
文字や矢印入れる画像編集くらいなら、Canva無料版で十分使えます。
おすすめの画像編集ソフトですよ。
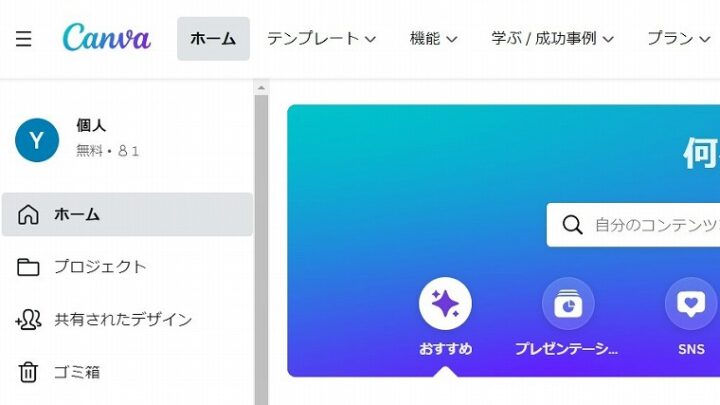
使えそうな無料名刺デザインを編集して、オリジナルデザインを作成。
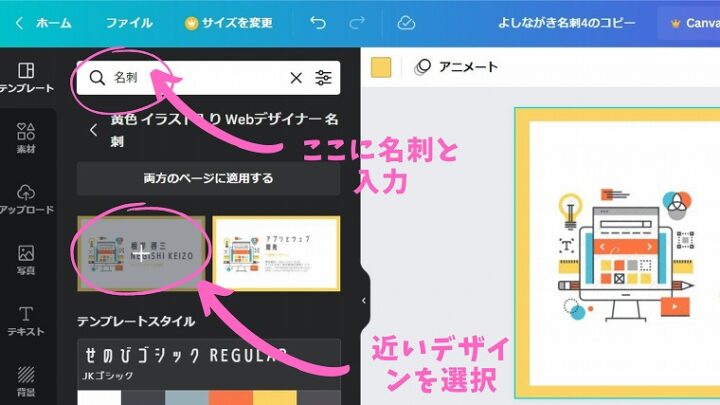
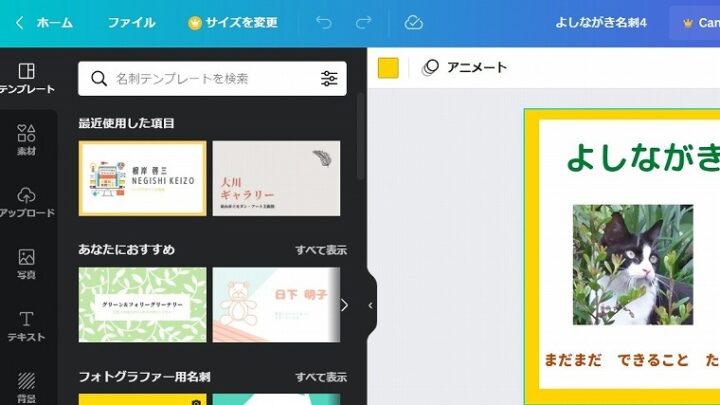
作成した名刺デザインをjpgでダウンロード。
Canva無料版はサイズ変更できないので、デフォルト85mm x 50mmで保存されます。
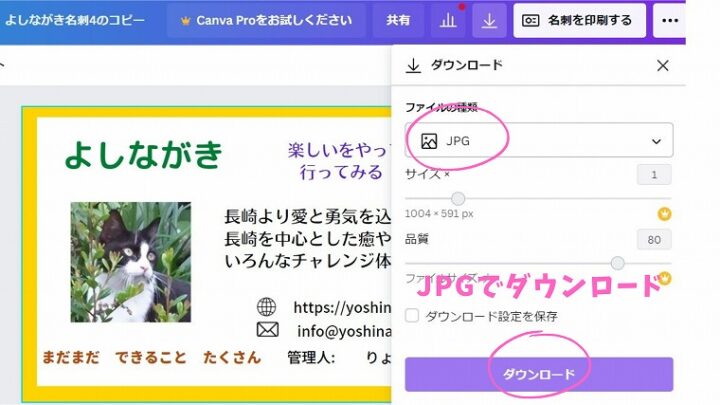
表計算ソフトEXCELでA4サイズに配置&PDF印刷
EXCELのセルの高さと幅を調整いて、フォームを作っておく。
セルの幅42.2 ,高さ151.1に設定するとちょうど名刺サイズ。
切り損じを回避する為に、画像間に隙間用のセルを入れておく。
用紙の余白は上下左右0.2cmに設定。
オリジナル名刺画像を挿入。
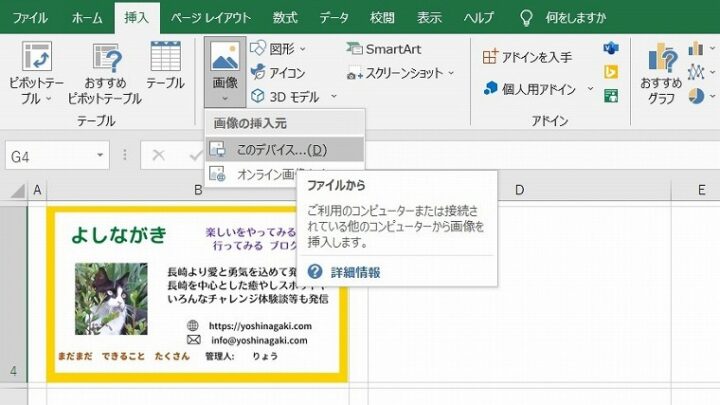
挿入後にプロパティのサイズを名刺のサイズ『91mm x 55mm』へ変更する。
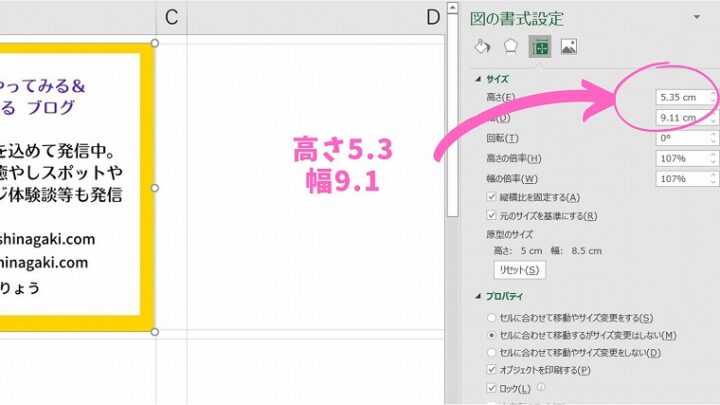
サイズ変更した画像を選択コピー(Ctrl+c)して、後の9カ所のセルに貼り付ける(Ctrl+v)。
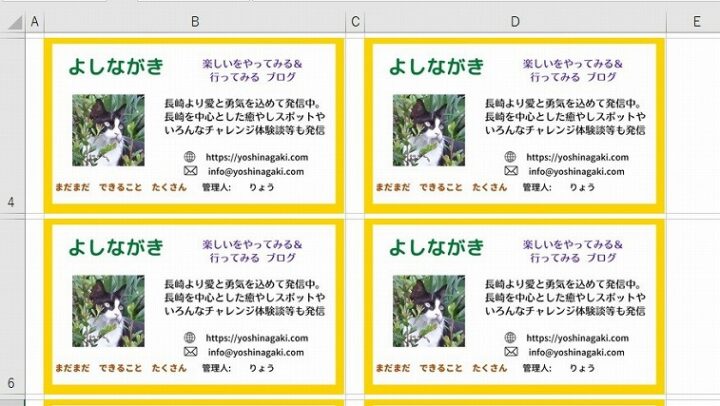
すべて貼り付けたらPDFへ印刷(A4)。A4サイズで名刺10枚分。
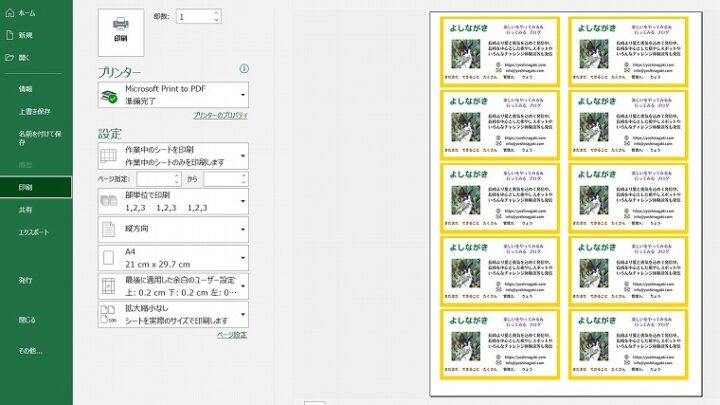
PDFデータをUSBメモリに保存する。
『kinkos』に持ち込み名刺用紙へ印刷
kinkosにUSBメモリを持参してカラー印刷する。

kinkosで印刷の手順
①受付の人にUSBメモリから名刺用カラー印刷したいと相談。
②好みの用紙(少し厚めの光沢ありなし等)を選んでコピー機まで案内されます。
店員さんがコピー機に用紙をセットしてくれる。
初めてだと言えば、親切にいろいろ設定を教えてくれます。
③コピー機にUSBメモリを差し込み、印刷したいPDFデータを選択。
試しに1枚印刷して、問題無いか確認(これ重要!)して、必要枚数を印刷する。
④印刷終了したら、受付でお支払い。
用紙にもよりますが、A4で1枚60円くらい。
A4で名刺10枚とれるので、名刺1枚あたり6円となりました。
名刺サイズへのCUT
A4サイズの用紙から名刺サイズにCUTする。
koins店内にCUTする作業場所があり、無料で使えます。
カッターナイフやその他の道具もそろっていて超便利。
混んでなければ、お店でCUT作業したほうが効率的ですね。

もちろん自宅でCUTもOK。


(追加)QRコードも追加で入れてみた。
QRコードがアプリで簡単に作成できたので、名刺に追加してみました。
QRコード入れたほうが、親切&少しかっこいい。
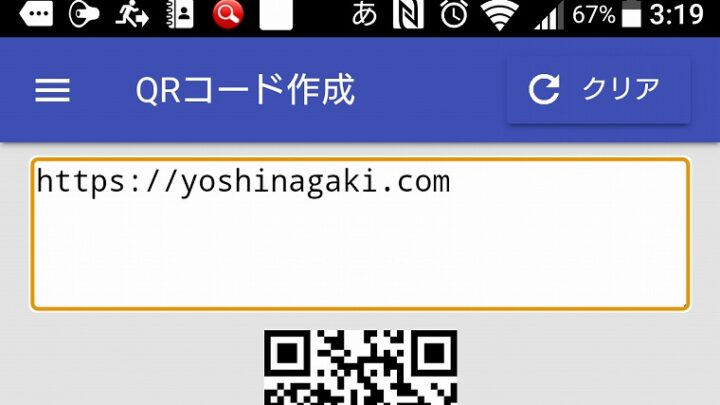 アプリにURL入れるとQRコードが生成されます。
アプリにURL入れるとQRコードが生成されます。
QRコードを切り取って名刺DATAへ貼り付け。
名刺自作した感想
今回ブログ用の名刺をCanva無料版で自作してみました。
名刺の作り方はいろいろあるので、その人の環境によっていろいろあるかと思います。
デザイン作成は、普段使っている画像編集ソフトCanva無料版、
印刷とCUTはkinkosで、簡単にしかも安く作ることができました。
デザインも初めて作ったわりには、良くできたと満足しています。

今回は名刺の自作でしたが、次はカレンダーとかにもチャレンジしてみようかと思います。
以上、オリジナル名刺を自作したみたお話でした。
オリジナル名刺自作考えてる方へ、少しでも参考になればうれしいです。